Sandisk Usb Repair Tool

SanDisk flash drive is corrupt, inaccessible, unreadable, damaged, or has bad sectors. Category 1 Solution: Format the Disk. When facing SanDisk problems similar to the listed entries in the first category, go ahead and download EaseUS Partition Master, the most recommended SanDisk format tool, for a quick fix. Sandisk Ixpand Firmware Update Tool v4.4.9 sandisk ixpand format mac format ixpand flash drive sandisk pen drive repair tool sandisk format tool write protected sandisk usb format tool download ixpand exfat ixpand not working format ixpand mac sandisk ixpand not working on ios 10 ixpand usb 3.0 firmware update tool sandisk ixpand not detected.
Short Bytes: In this article, I am going to tell you about various methods which will help you to repair your corrupted SD card or Pen drive. Very often we face this problem of a corrupted storage device, and using few CMD commands you can perform the fix. If command prompt isn’t your thing, you can also attempt USB drive repair using Windows Explorer. Dealing with a corrupted SD card or pen drive is a tedious task.
We spend hours to get back our storage into working condition but get nothing. You might have seen online forums full of questions like “My pen drive is corrupted” or “My SD card is not working.” This article comprises of various methods which will help you repair your corrupted pen drive or SD card.
Download u3_tool for free. Tool for controlling the special features of a 'U3 smart drive' USB Flash disk.
Sandisk Cruzer 8gb Usb Repair Tool
Download ben 10 gba game. For SD card, you will have to insert it into the slot provided in your computer or by using an external card reader. Use an adapter, if you have a microSD card. It will not work if you connect some device having the SD card like a smartphone or a camera.
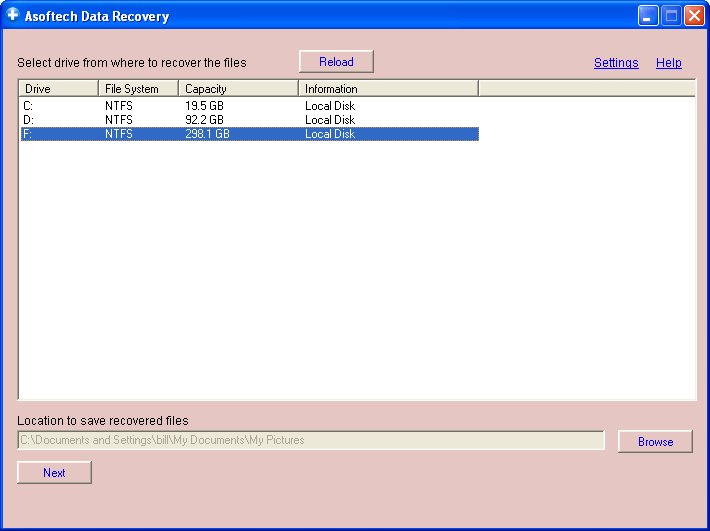
For attempting pen drive repair, you don’t need any such accessory. Check out these different methods. Different methods to repair corrupted pen drive or SD card: Change the drive letter Sometimes your computer is unable to assign drive letters (like C, D, E) to your storage media. Due to this reason, the files on it can’t be accessed. To resolve this issue, you can assign the drive letter to your device. Here are the simple steps to fix the corrupted pen drive or memory card by assigning a correct drive letter: • Connect your storage media to your computer. • Right-click on My Computer/This PC.
Click Manage in the drop-down menu. • Click Disk Management on the left side and wait for a few seconds so that Windows can load the Virtual disk service. • Right-click on your storage media and click Change Drive Letter and Paths.
• Click the drive letter (it will turn blue) and click Change. • Select the drive letter from the drop-down list. Try to use it on another PC Maybe the issue is specifically on your PC, and that’s why you are finding trouble in running the USB flash drive.
Try connecting your SD card or pen drive to another computer. Hopefully, it may work, and you’ll be able to backup your data from it. Try another USB port Although, it sound’s strange, but you’re wasting your time if you repeatedly try to connect your SD card or flash drive to a single USB port on your computer. It could be possible that the port itself is damaged or some software issue is to be blamed. Hollywood movies download in tamilrockers. So, try other USB ports if your USB drive or SD card is not getting recognized.